安装
JMeter安装
JMeter的安装很简单,直接访问 官方下载页面 下载即可。
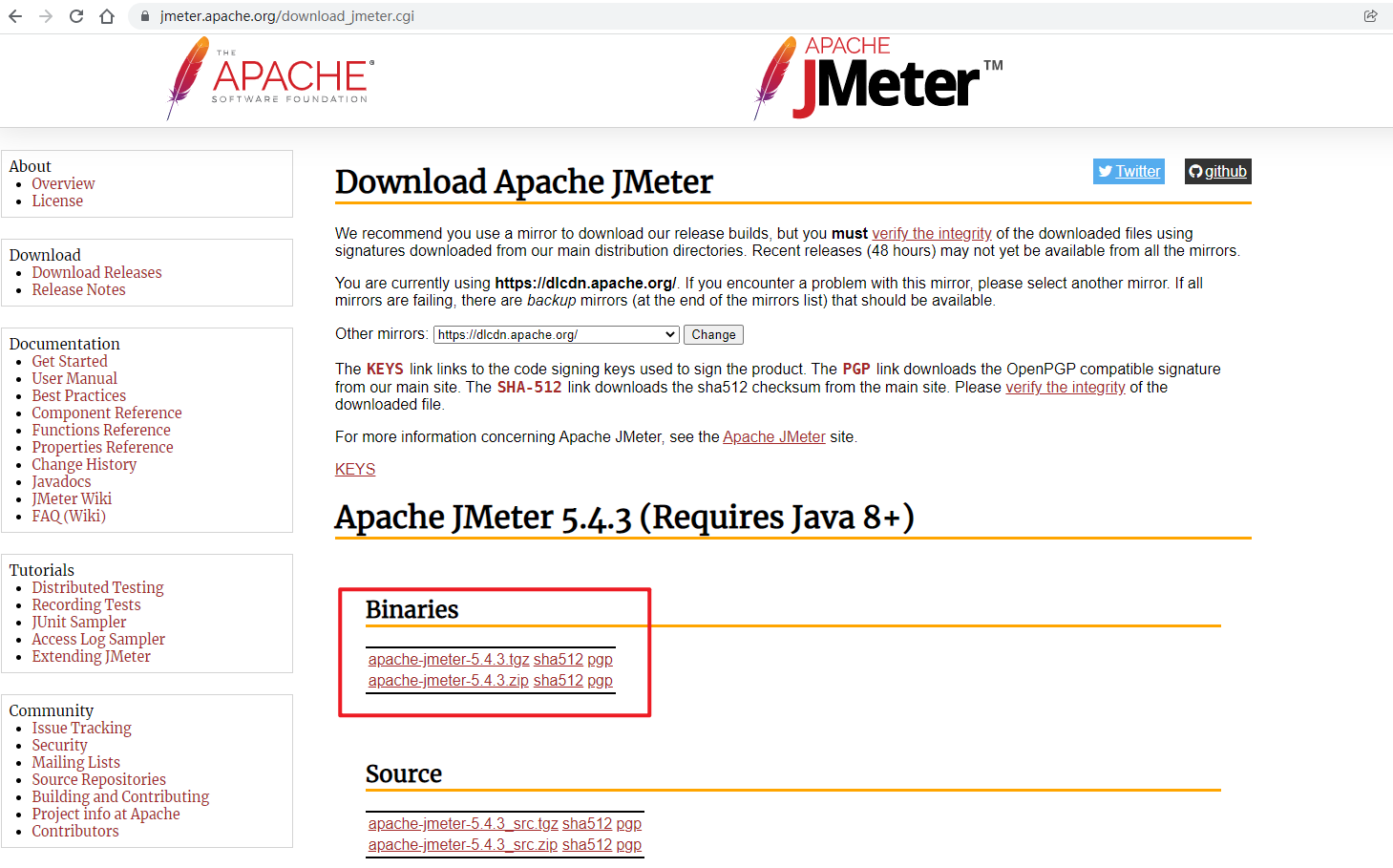
JMeter Plugins Manager安装
JMeter的插件管理安装不是必须的,不过安装插件管理后可以下载一些有用的插件,建议也安装一下。
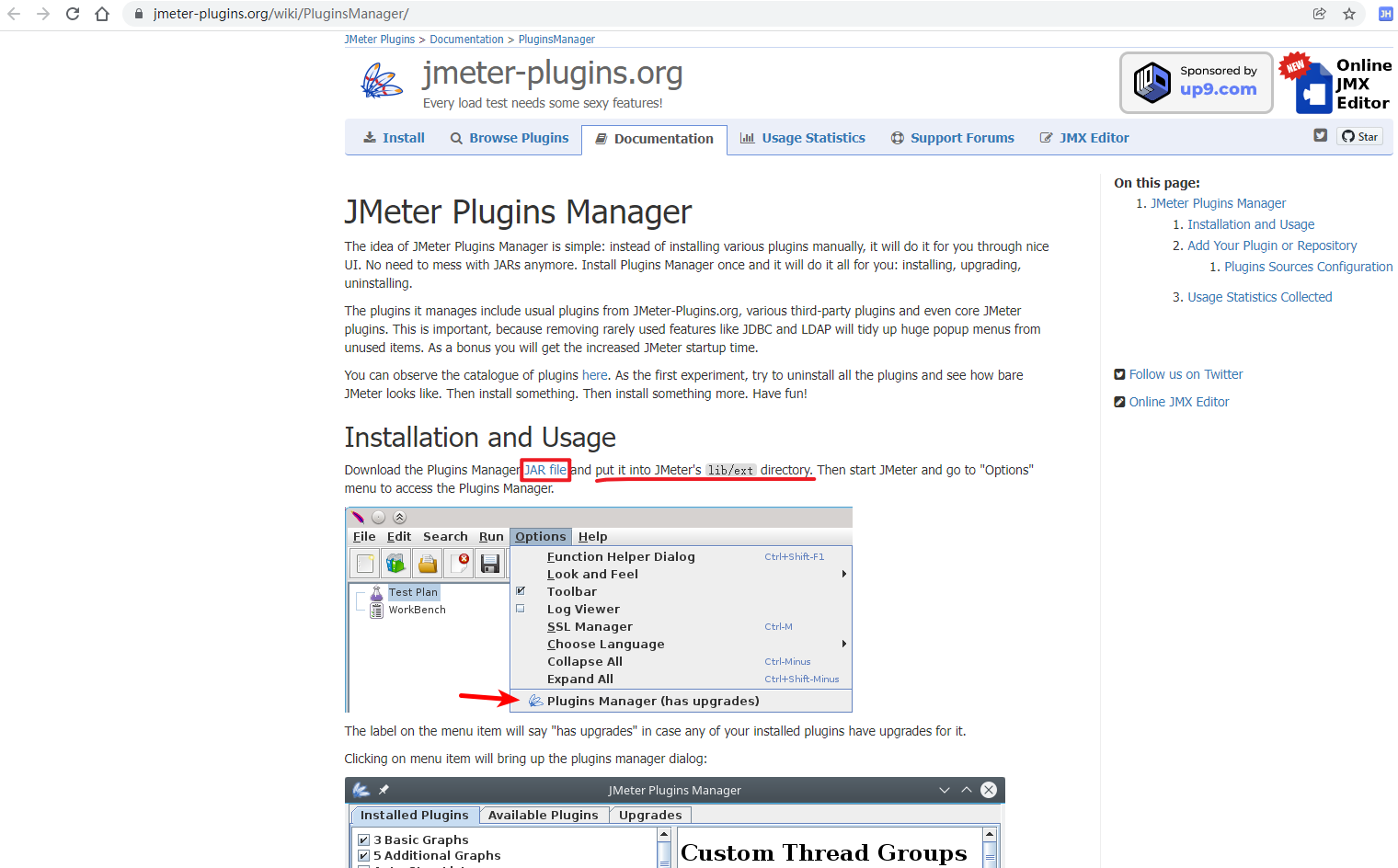
启动JMeter后,可以通过Options → Plugins Manager 选项打开插件管理界面。
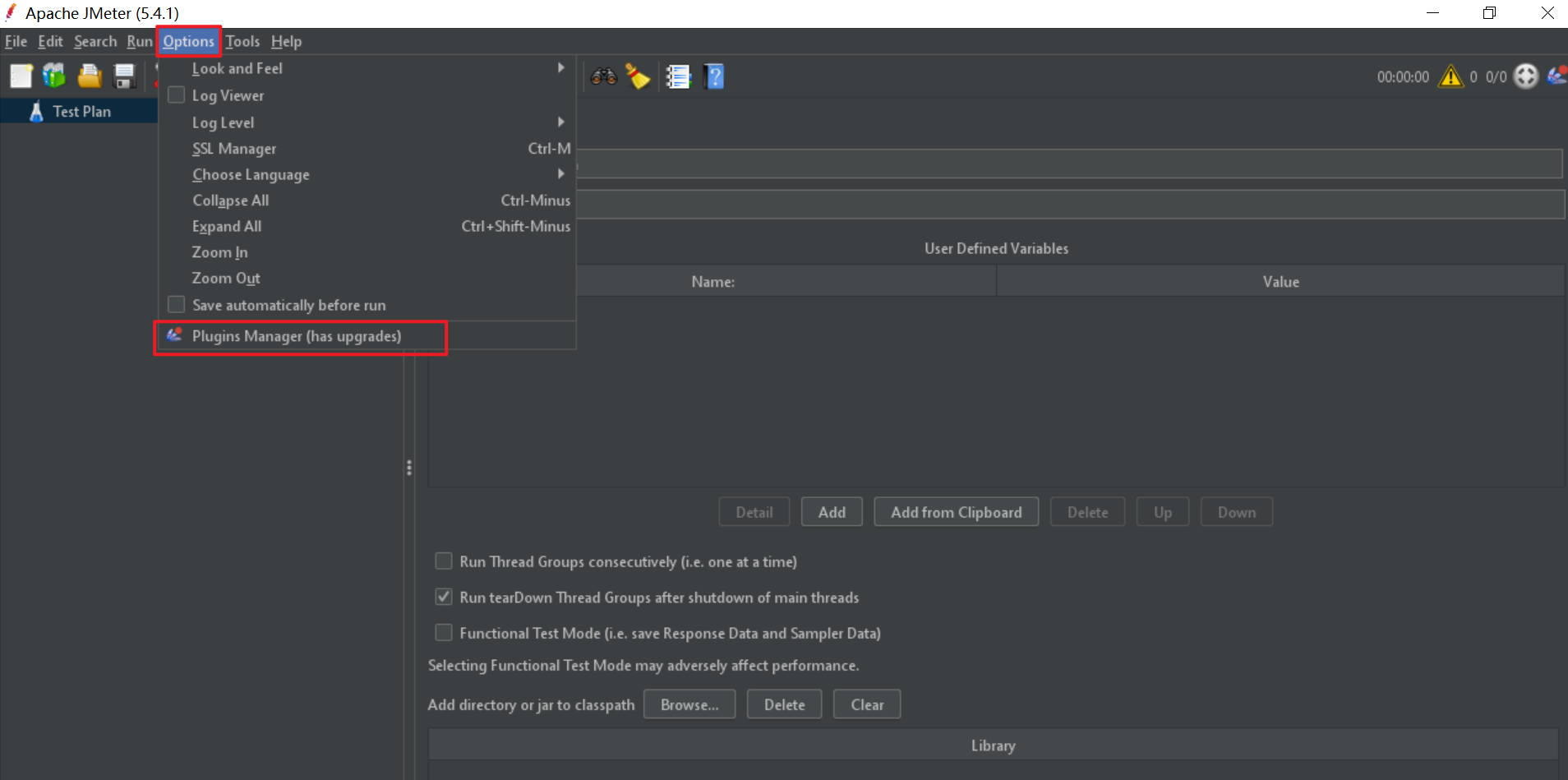
插件管理界面可以在Installed Plugins栏看到已安装的插件,如果将已安装的插件去掉勾选,则表示要卸载插件;在Available Plugins栏可以看到可用的插件,可以勾选需要安装的插件,然后点击右下方的Apply Changes and Restart JMeter按钮保存即可。
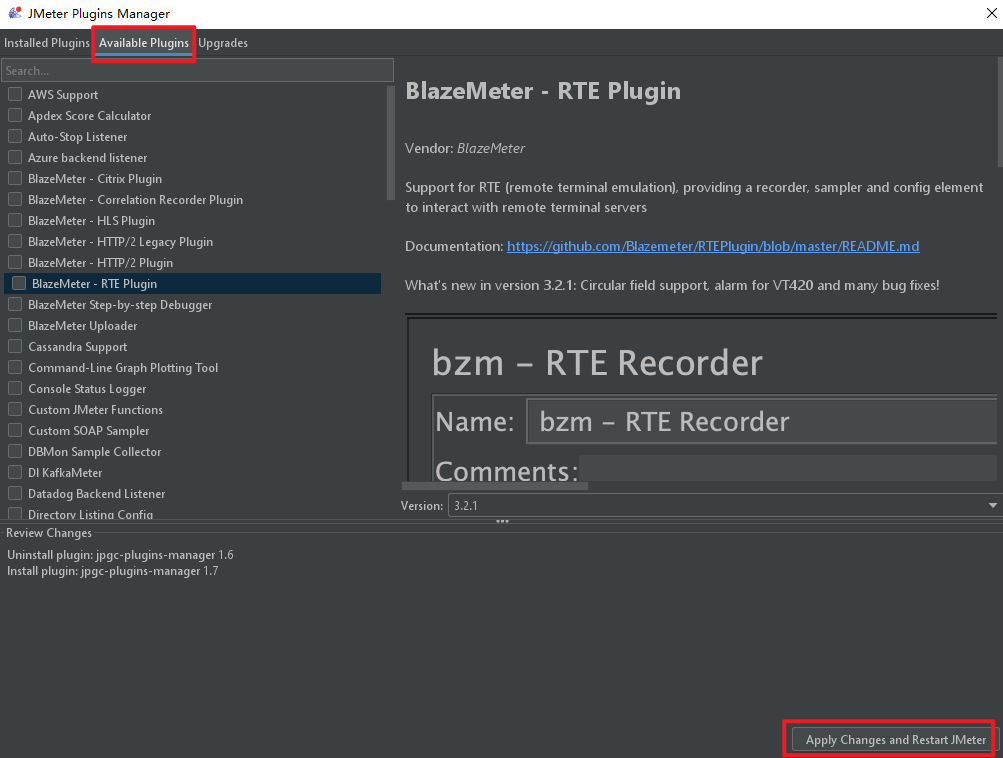
启动
JMeter的启动也很简单,只需要找到安装目录下的 bin/jmeter.bat(Windows系统)或 bin/jmeter.sh (Mac或Linux系统)执行即可,这种方式或启动JMeter的GUI界面。
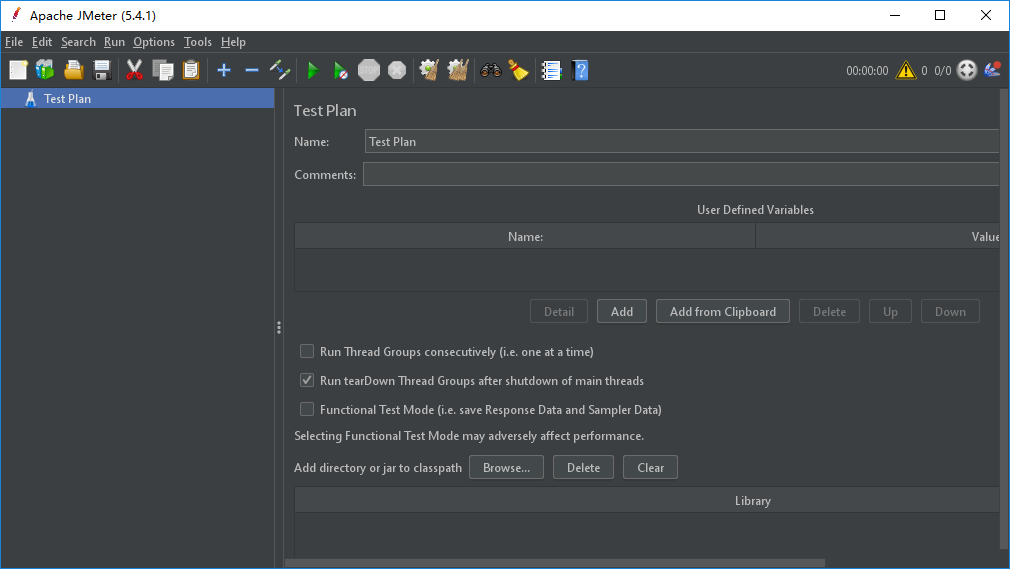
使用
下面以配置固定吞吐量10/s来测试HTTP接口为例说明如何使用。
配置线程组
首先需要在测试计划上点击右键 Add → Threads(Users) → Thread Group 添加线程组,线程组用来模拟访问测试接口的用户。
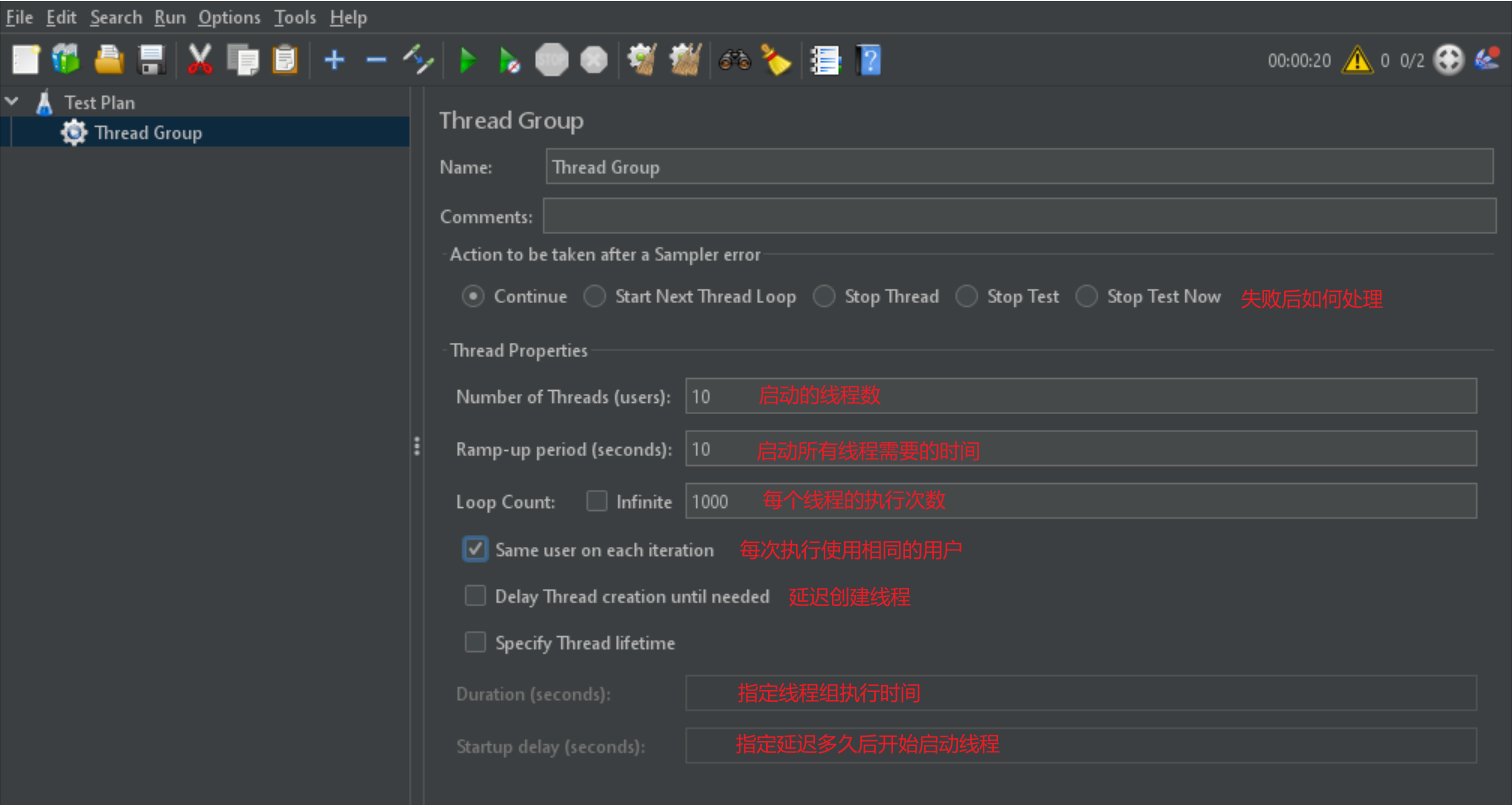
线程组涉及了如下的一些配置:
Action to be taken after a Sampler error:由于采样器失败或断言失败而导致执行遇到错误时该如何处理
Continue:忽略错误,继续执行
Start Next Thread Loop:忽略错误,终止当前线程的循环,执行下一个循环
Stop Thread:终止当前执行的线程,不影响其他线程的执行
Stop Test:在当前正在执行的线程执行完后停止测试
Stop Test Now:立即终止当前正在执行的线程后停止测试
Number of Threads(users):定义执行时想模拟的线程(用户)数量
Ramp-up period(seconds):全部线程启动执行的时间,比如线程数量设置为10,启动执行时间设置为100秒,那么第一个线程将在第0秒(测试执行开始时)启动执行,然后每个线程将在10秒(100/10)后启动执行
Loop Count:每个线程的执行次数,可以设置为不限次数(Infinite)或固定次数,比如循环数设置为2,线程数为100,那么总的将运行200次
Same user on each iteration:在每次循环中使用相同的用户,当有设置HTTP Cookie Manager时,开始这个选项后会将在第一个响应中获得的cookie用于后续的请求
Delay Thread creation until needed:延迟创建线程所需的资源,比如设置要启动1000个线程,即使设置了Ramp-up,JMeter也会立即为所有线程分配内存;启用该选项则可以在新线程开始执行时分配内存
Specify Thread lifetime
Duration(seconds):设置线程组运行多长时间,跟线程数和每个线程运行次数配合使用,即使线程数和线程运行次数还未跑完,持续时间到了,线程组直接停止
Startup delay(seconds):设置线程启动延时时间,是指多少秒后才开始启动线程,不是说每个线程都延迟多少秒启动
配置HTTP采样器
在线程组上点击右键 Add → Sampler→Http Request添加HTTP采样器,一般测试GET方法或简单的POST方法基本上用这个采样器就足够了,但有时候我们需要设置一些请求头信息,可以看到在HTTP采样器这个里面是没有办法配置的,这时候就需要用到配置元素HTTP Header Manager。
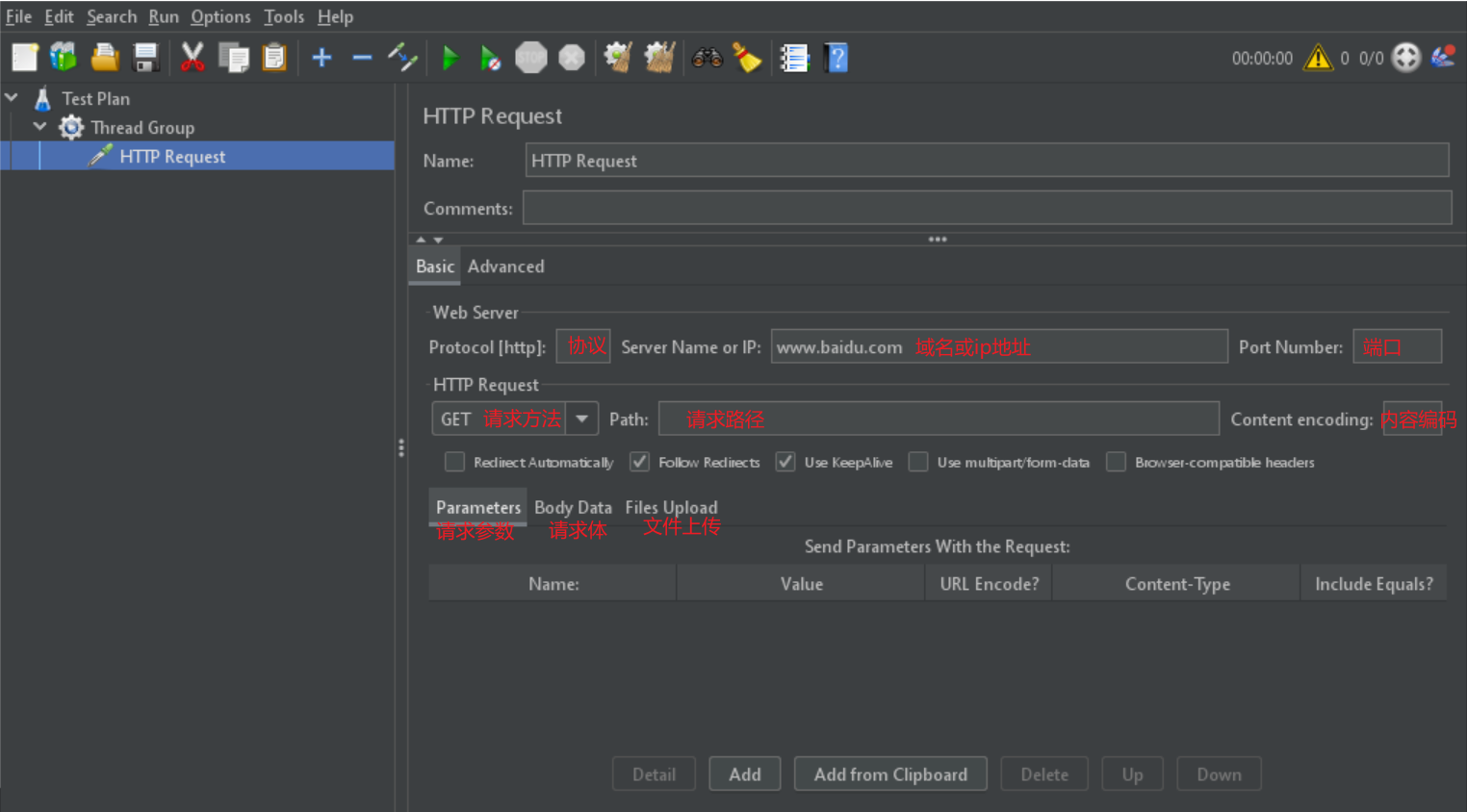
配置HTTP头管理器
在线程组上点击右键 Add → Sampler→HTTP Header Manager添加HTTP请求头管理器,点击下方的Add可以添加请求头配置项,如下添加了Content-Type: application/json。
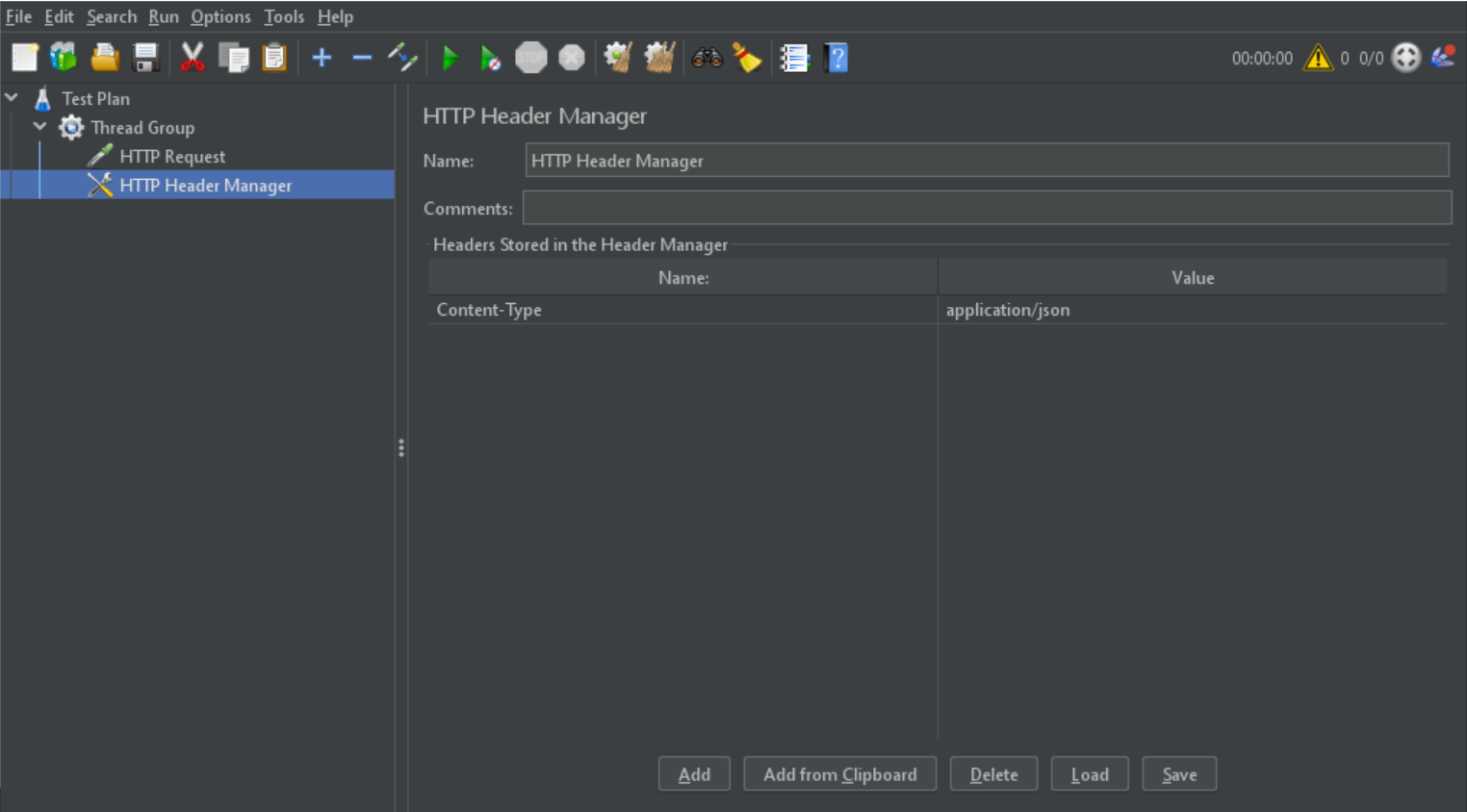
配置固定吞吐量计时器
在线程组上点击右键 Add → Timer→Constant Throughput Timer添加固定吞吐量计时器,该计时器可以控制请求执行的吞吐量,下面设置了线程组内的所有线程执行吞吐量控制在600/min(10/s)左右(可能会有误差),当然这个的前提是要线程组的执行次数能满足要求。
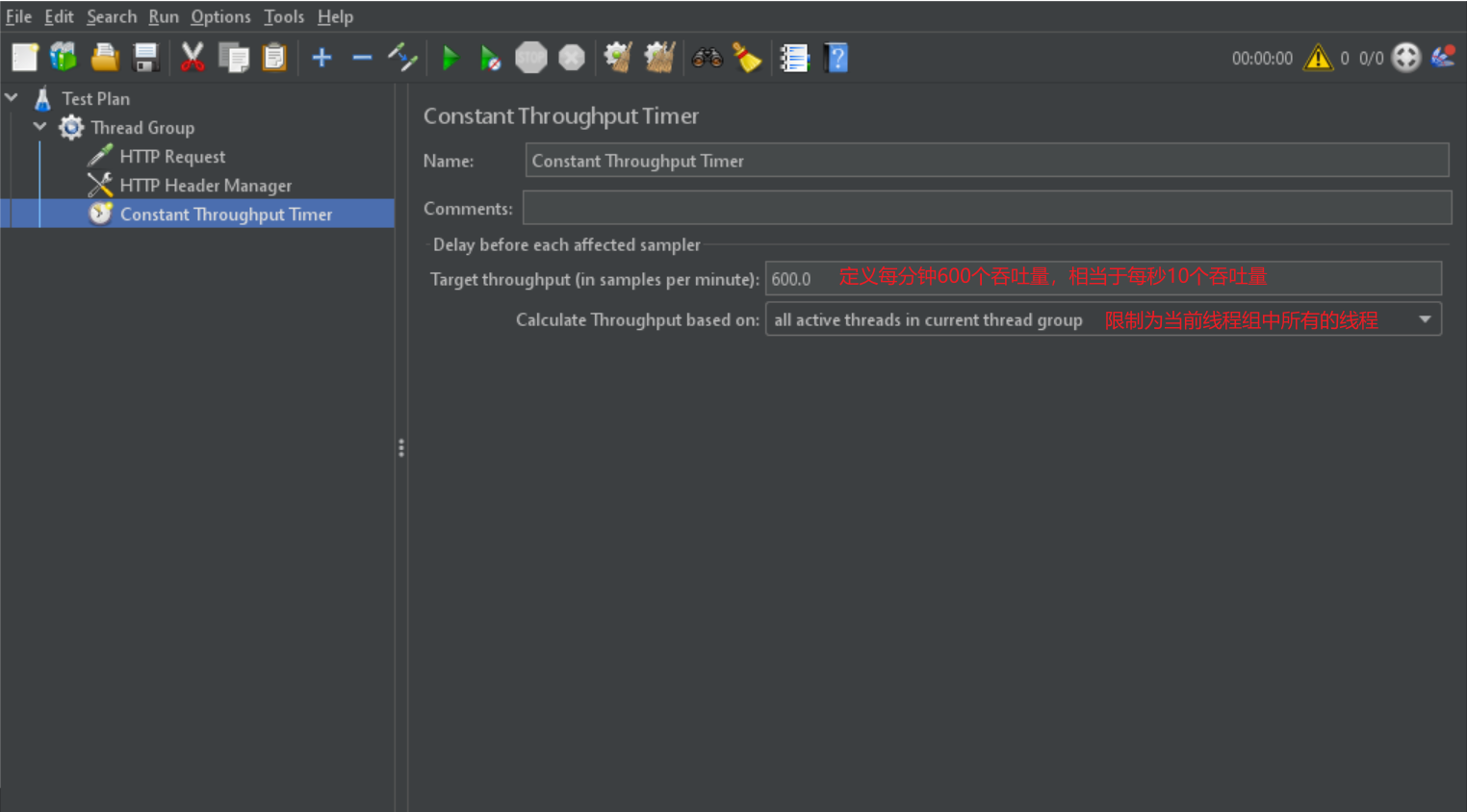
配置聚合报告
在线程组上点击右键 Add → Listener→Aggregate Report添加聚合报告,聚合报告可以查看样本执行的耗时、吞吐量和接发数据量情况,如下是控制吞吐量在10/s左右执行1000次的聚合结果。
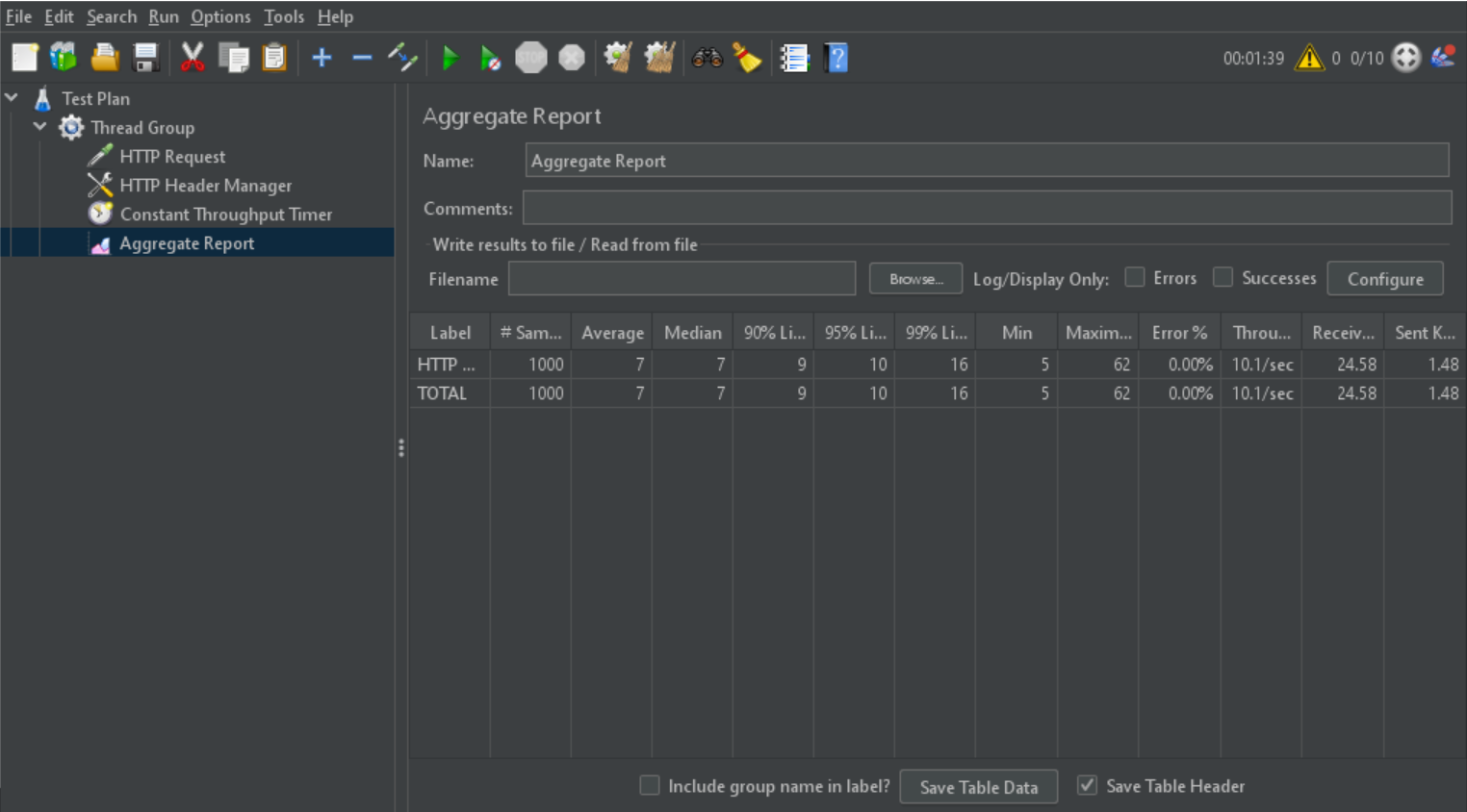
聚合报告中每一行(除了最后一行)为每个HTTP采样器的执行情况,最后一行为统计所有采样器的执行情况,每一列表示的意思如下说明:
Label:HTTP采样器设置的名称
#Samples:总请求样本数
Average:平均耗时,单位ms
Median:中位数耗时,单位ms
90%Line:90分位线耗时,单位ms
95%Line:95分位线耗时,单位ms
99%Line:99分位线耗时,单位ms
Min:最小耗时,单位ms
Maximum:最大耗时,单位ms
Error%:错误百分比
Throughput:每秒处理的请求数(n/sec)
Received KB/sec:每秒接收的数据量(KB/sec)
Sent KB/sec:每秒发送的数据量(KB/sec)
Linux下执行JMeter
在本地配置好要执行的测试计划后保存成脚本xxx.jmx(自由命名),然后将文件上传到Linux服务器上,然后输入以下命令执行(以下~/jmeter/apache-jmeter-5.4.1为服务器上JMeter的安装目录)。
| |
JMeter启动常用参数说明:
| |
测试计划执行完成后会输出xxx.jtl文件,将其下载到本地,然后启动JMeter,添加所需的监听器并打开浏览即可。
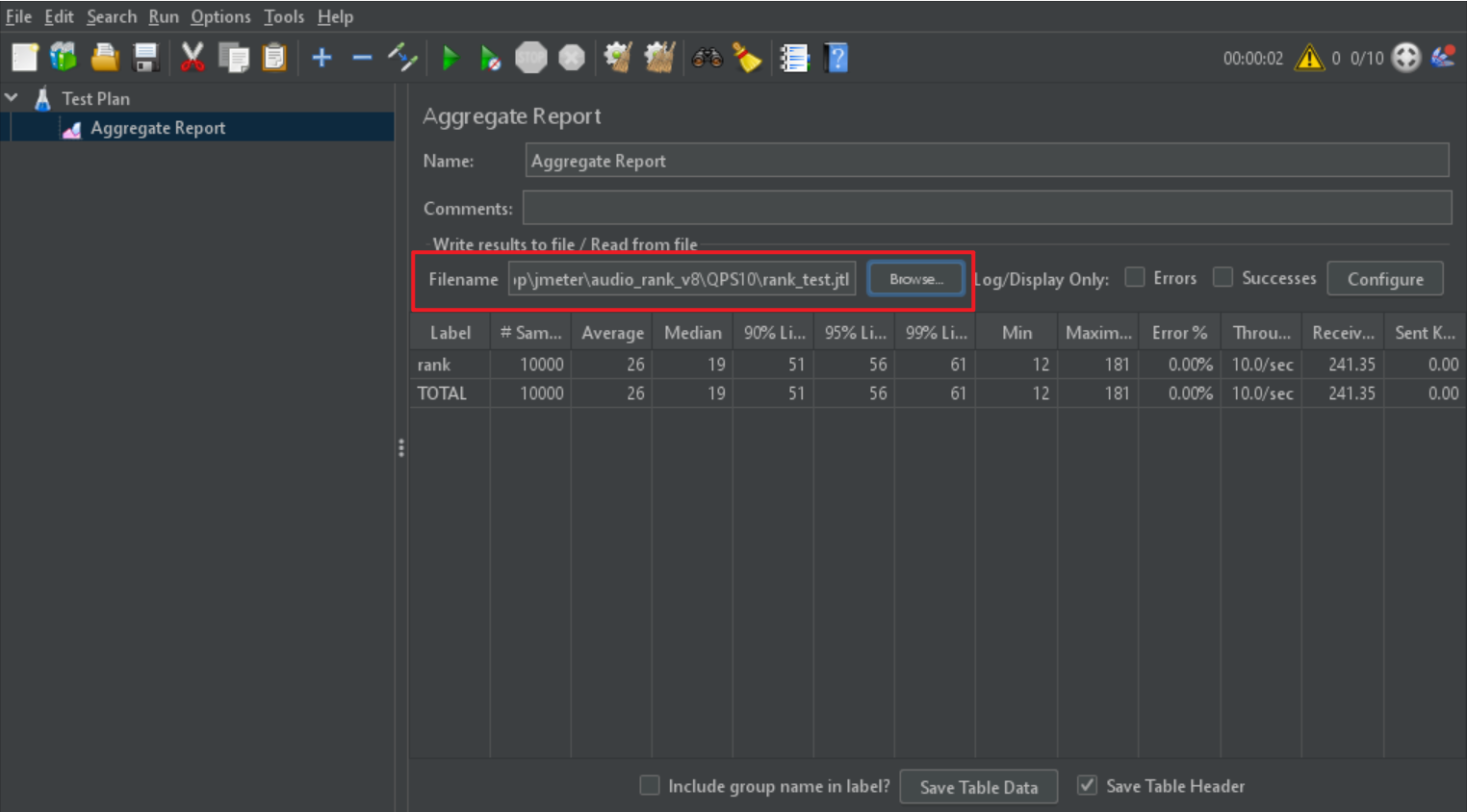
总结
本文首先介绍了如何安装JMeter,安装步骤很简单,直接上官网下载安装包安装即可;接着通过一个简单的HTTP请求接口测试例子介绍了如何使用JMeter,并在其中对一些关键的配置进行说明;最后介绍了如何在Linux上运行JMeter,通过非GUI模式启动脚本运行并输出执行结果文件,再通过GUI界面打开文件浏览即可。